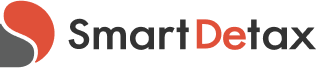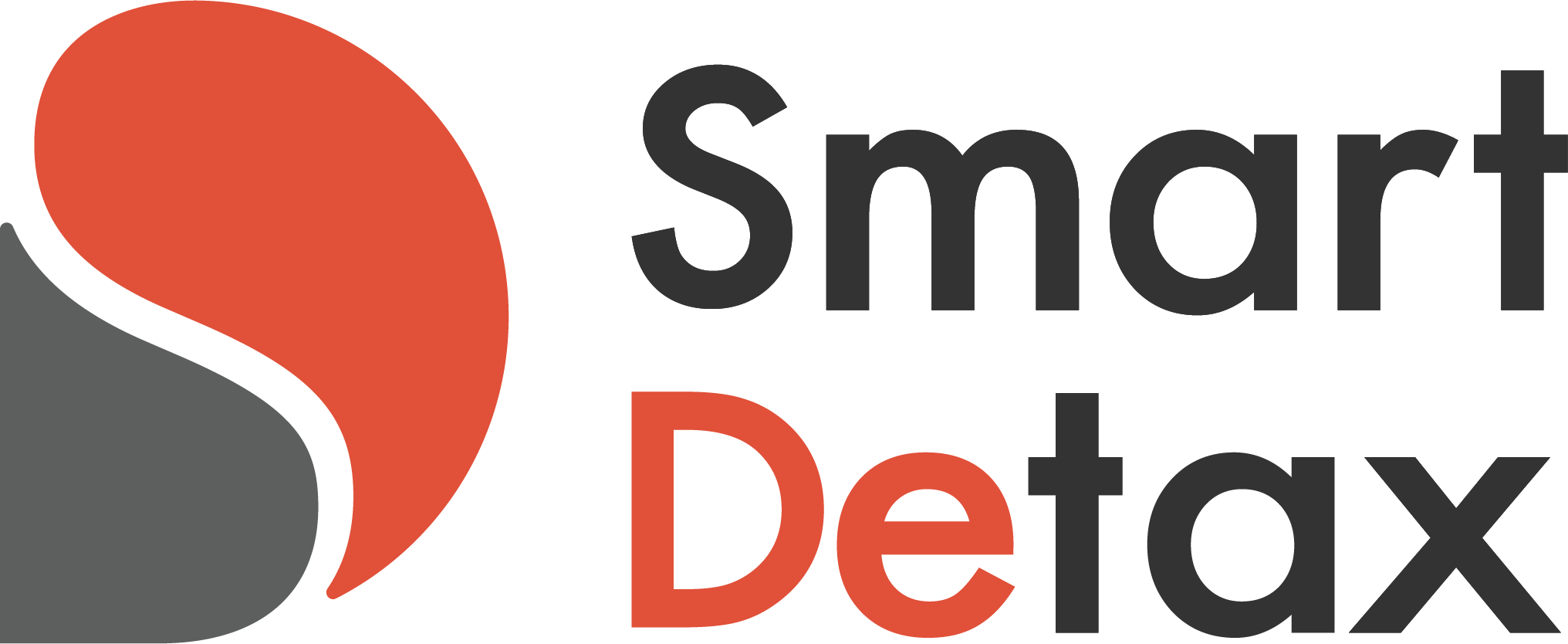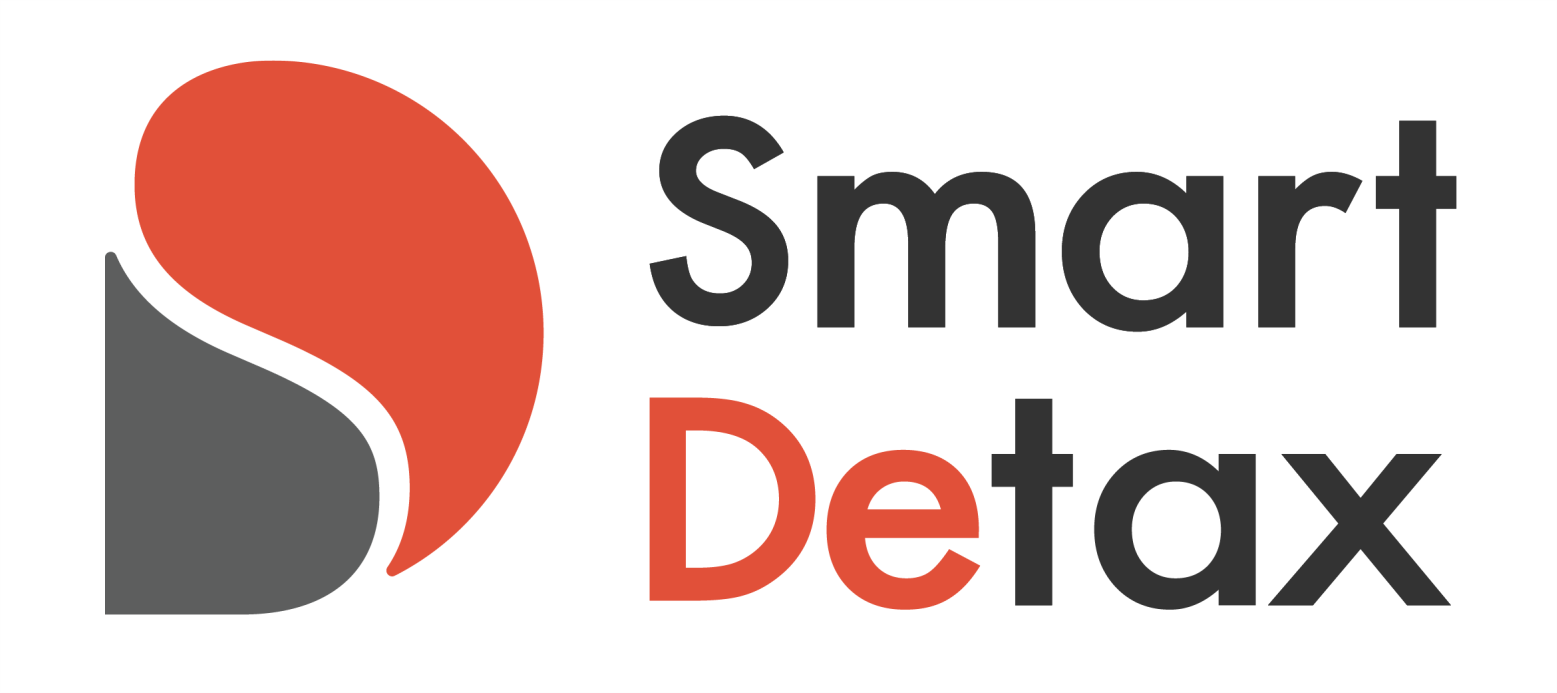<アプリのアップデート方法>
- App Storeよりスマートデタックスアプリの最新版をダウンロード 。標準版とPRO版の2種類があるので間違えない様に。 *a
- 端末とプリンターとを通信接続 *b
- 端末の設定>アプリ設定画面にてプリンター機種名をプルダウン選択
- アプリを起動
- テスト印字の実施。プリンター印刷を完了(=ユーザー認証の完了) *c*d*e
- 端末の設定>アプリ設定画面にて税務情報を記入 *f
- 再度、テスト印字を複数回実施。税務情報の印字内容やパスポート読取を確認(=最終テスト完了) *g*h
- 免税業務を開始 *i
<補足説明>
- App Storeで検索する場合には検索語「スマートデタックス」で検索して下さい。
- LANプリンタの場合にはLAN接続、 Bluetoothプリンタの場合にはBluetoothペアリングを事前に行ってください。また、必ず、プリンター電源はON、プリンターにはロール紙を挿入、LANの場合には固定IPアドレスを設定画面に記入しておいて下さい。
- 必ずプリンターの印刷テストを完遂してください。単にプリンターの導通テストのみならず、ライセンス認証を兼ねている重要な作業です。
- 認証エラー画面が出現した場合:自動再認証手続を行います。 アプリ起動時画面(言語選択画面)の左下にある[赤桜マークアイコン]を5回連打→画面右下に出現した[青Resetテキスト]をクリック→画面下部に出現した[赤リセットボタン]をクリック→アプリ起動時画面に戻る。以上により自動再認証が完了します。
- 新規ユーザー登録画面が出現した場合:手動再認証手続を行います。 画面最左下部にある[既存ユーザー]をクリック→メールアドレスを入力→届いた認証コードを入力。以上により手動再認証が完了します。
- 税務情報は税務署に提出時の情報を正しく記入してください。そのまま免税書類に印刷されます。
- プリンターから出力された免税書類に、販売者氏名・販売場所・納税地・所轄税務署の4項目が正しく印刷されていることを必ず確認して下さい。
- パスポートサンプルを利用し、練習を兼ねて複数回はお試し下さい。
- アプリやOSの自動アップデートは行わない様に設定しておいて下さい。設定>iTunes&App Store>アップデートをOFF(白)にしておくと自動アップデートを防止できます。
<スマートデタックス標準版の初期設定方法>
この図はスマートデタックス標準版の設定画面です。端末の設定>アプリ設定画面で設定できます。各項目の役割は以下の通りです。アプリの新規インストール時だけでなく、アプリアップデート時やiOSアップデート時にも設定値の再確認および印字テストを必ず実行して下さい。


①各店舗における税務情報を記入してください。税務署に届けた情報を記入します。免税書類にそのまま印刷されます。
②免税書類に金額記入用の空欄を印字したい場合にはON(緑)、空欄不要の場合には OFF(白)。
③免税書類のフッターにデバイス名称を印刷することが可能です。使わない場合でもデフォルト値として[001]を設定してください。
④お使いのプリンター機種名をプルダウン選択して下さい。
⑤プリンターがLANモデルの場合にはプリンターの固定IPアドレスを記入して下さい。
⑥購入者誓約書を2枚複製印刷したい場合はスイッチをON(緑)。
⑦購入記録票を2枚複製印刷したい場合はスイッチをON(緑)。
⑧AirPrintを使って印刷している場合に、このスイッチをON(緑)にすると1枚のA4用紙に誓約書と記録票が並列印刷できます。
<スマートデタックスPRO版の初期設定方法>
この図はスマートデタックスPRO版の設定画面です。端末の設定>アプリ設定画面で設定できます。各項目の役割は以下の通りです。アプリの新規インストール時だけでなく、アプリアップデート時やiOSアップデート時にも設定値の再確認および印字テストを必ず実行して下さい。


①各店舗における税務情報を記入してください。税務署に届けた情報を記入します。免税書類にそのまま印刷されます。
②一般品および消耗品の金額を印字したい場合には金額合計入力スイッチおよび商品明細入力スイッチをON(緑)、金額欄非表示スイッチをOFF(白)にして下さい。
一般品および消耗品の金額を印字しない場合には金額合計入力スイッチおよび商品明細入力スイッチをOFF(白)、金額欄非表示スイッチをON(緑)にして下さい。
③一般品および消耗品の金額を印字する場合の端数処理についてプルダウン選択して下さい。
④電子サイン機能を使いたい場合にはON(緑)にして下さい。
⑥POS連動時にはPOS連動スイッチをON(緑)、POS連動URL欄にはPOSサーバーURLを記入して下さい。(設定値の詳細は本社の指示に従ってください。)
⑦POS連動時には企業ID・店舗ID・レジIDを記入して下さい。(設定値の詳細は本社の指示に従ってください。)
⑧POS連動時にレシートバーコードの自動読取をする場合にバーコードのカラム位置を指定して下さい。(設定値の詳細は本社の指示に従ってください。)
⑨POS連動時に読み込んだレシート情報の端数処理についてプルダウン選択して下さい。(設定値の詳細は本社の指示に従ってください。)
⑩お使いのプリンター機種名をプルダウン選択して下さい。プリンターがLANモデルの場合にはプリンターの固定IPアドレスを記入して下さい。プリンタ固定ポートは0のままです。
⑪購入者誓約書を2枚複製印刷したい場合はスイッチをON(緑)。購入記録票を2枚複製印刷したい場合はスイッチをON(緑)。
⑫誓約書を印字したくない場合(誓約書電子保管時など)は誓約書印字スイッチをON(緑)にして下さい。
⑬AirPrintを使って印刷している場合に、このスイッチをON(緑)にすると1枚のA4用紙に誓約書と記録票が並列印刷できます。
<自動アップデートの停止>
iOS設定>iTunesStore&AppStore設定画面において、iOS自動アップデートおよびアプリ自動アップデートはOFF(白)設定しておいて下さい。